The property attributes in an Appraisal report can be added/edited using the following two methods, you can follow any one among the two:
The attributes like the total bedroom count, full bathroom count, half bathroom count, living area, and the lot size sq. ft can also be edited from the Workspace.
Click on the pencil icon next to the Subject property address as in the screenshot below.
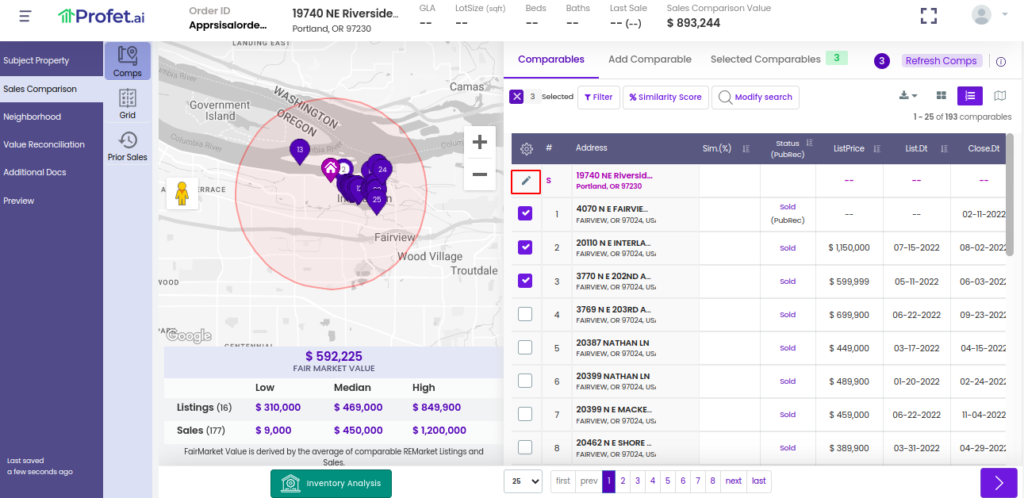
Enter the required value in the space provided for the corresponding field and Save.
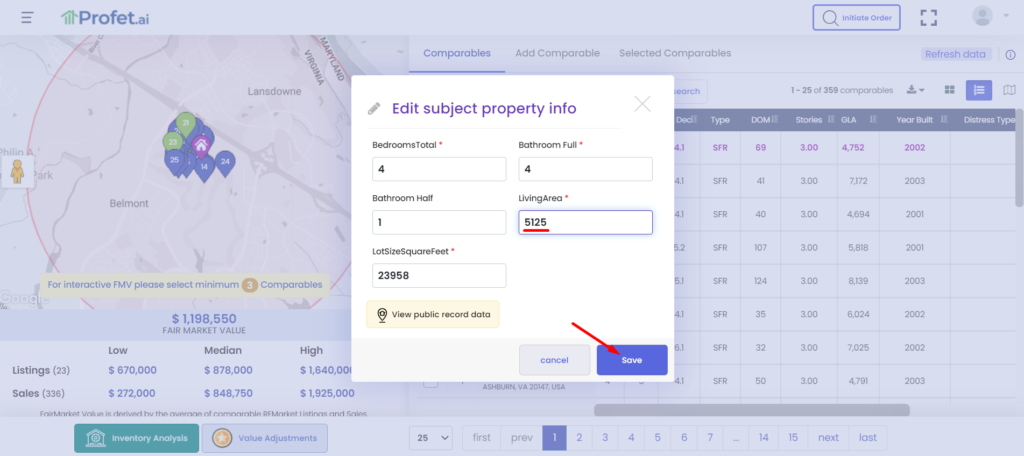
You will be asked to reload to the data, click on Reload. The updated value will be reflected on your report.
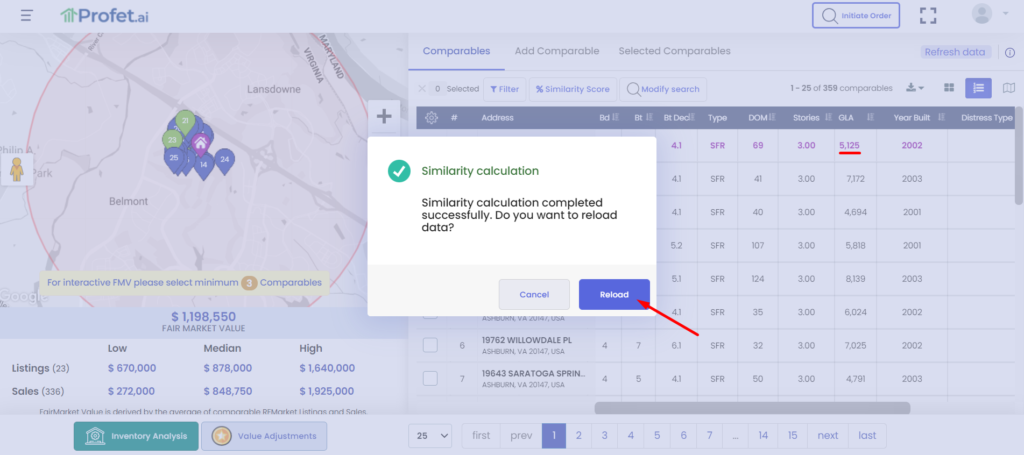
If you want to make changes to any other attributes other than the ones mentioned above, use the following method for editing the attributes.
The listing sheet can be accessed from the Apply Filter page by clicking on the Property Details button next to the property address or from the Workspace, click on the Subject property address to view the property details listing sheet. Refer to screenshots below.
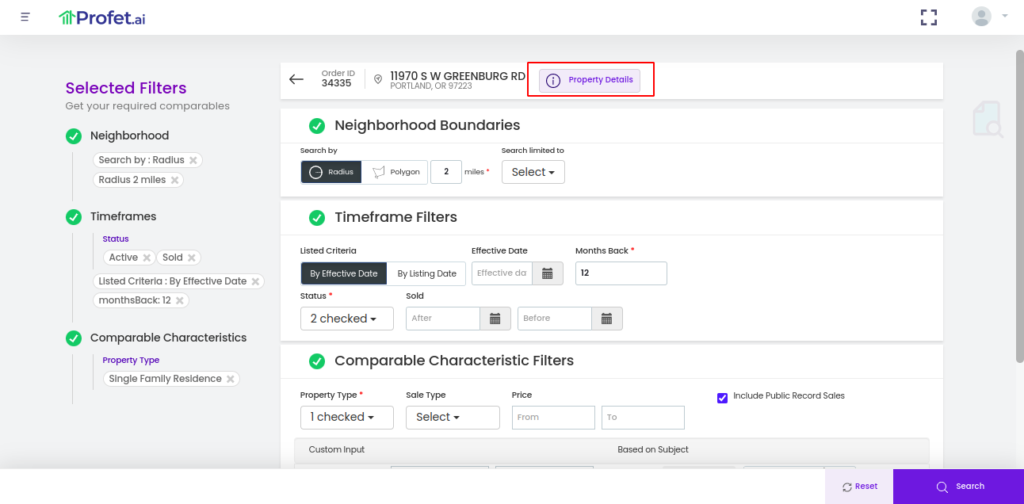
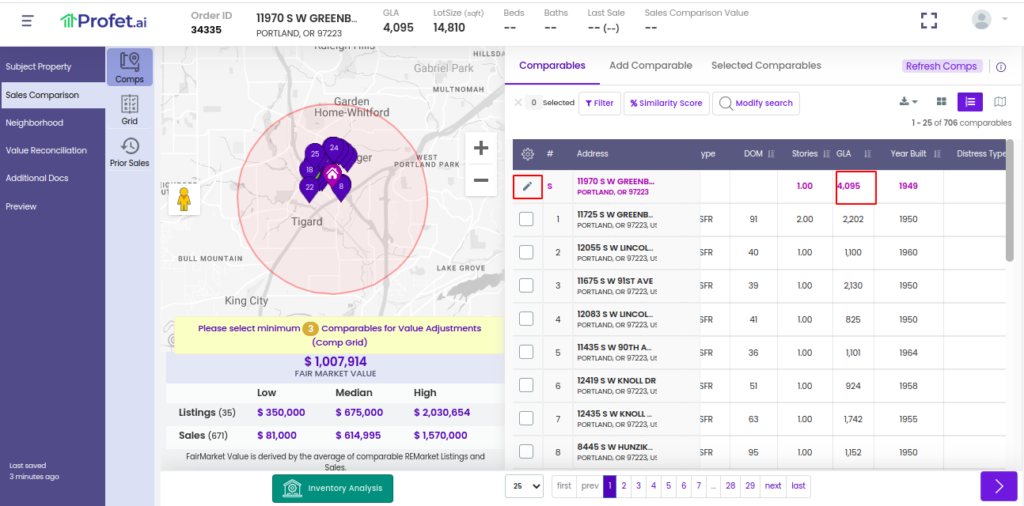
On the listing sheet, property information is provided in different categories, namely, Listing Details, Interior Features, Exterior Features, Property and Lot Details, Utilities and Tax Assessment details, location details, Public Record details on the property, School information, and Agent/Broker Details.
Each property attribute is color-coded as black, purple, red, and green each denoting the source of the attribute. Attributes in black denote data from the MLS board, purple denotes public record data, red indicates a mismatch in data from MLS board and public records and green denotes data provided by the user. Each of the attributes is editable, the user can edit the values which will then be indicated in green. Click on the pencil icon against the required attribute to edit the value.
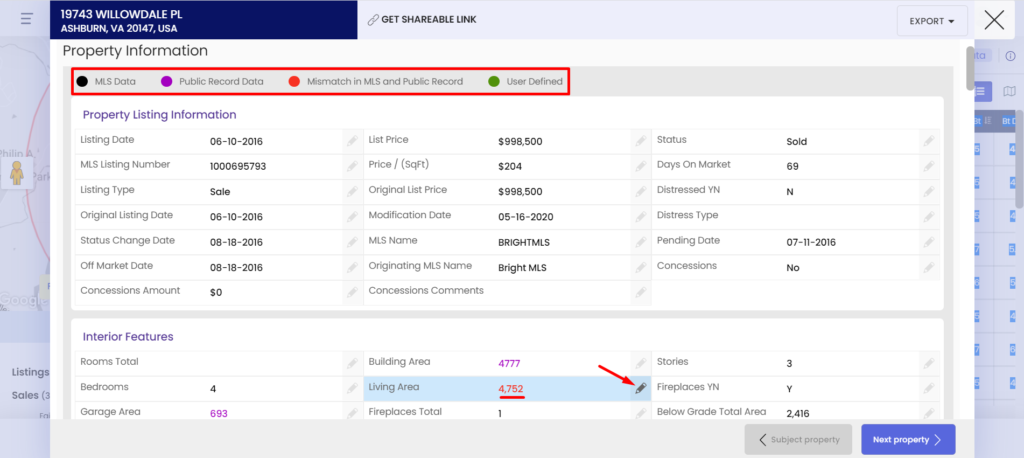
The Appraiser has the option to choose between public record data and MLS provided data, or the Appraiser can provide a custom value in the field provided for the particular attribute. Once done, click on Update.
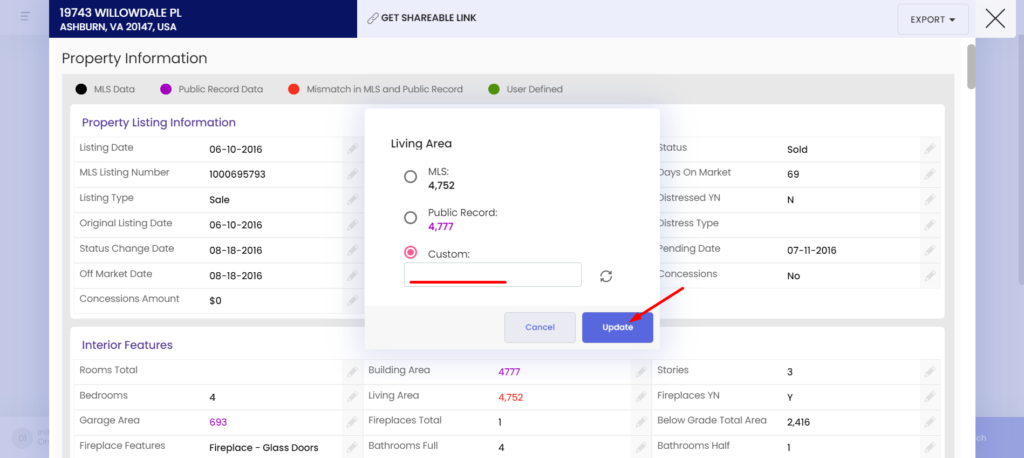
Please see the updated value for the attribute in the screenshot below.
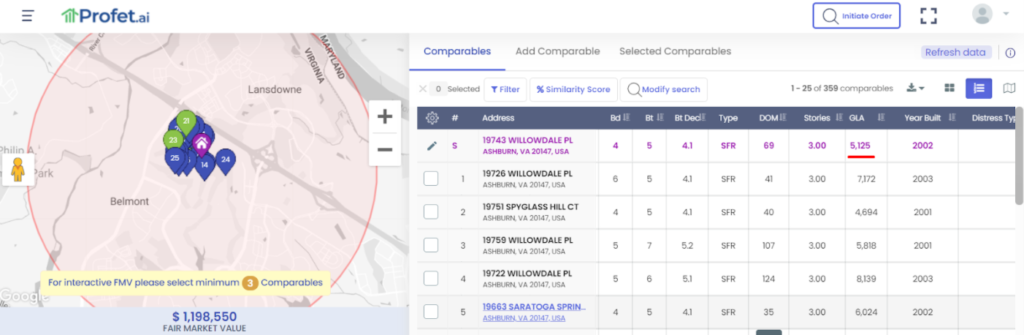
The custom value will be reflected on the report and marked in green on the listing sheet.