A user account in Profet.ai gets suspended after 5 unsuccessful login trials using an incorrect password. A Manager in Profet.ai is a user who has the privileges to reactivate the account and reset the user password. Only a Manager will have the option to monitor and manage other users within the company. Follow the step-by-step process for the same below:
Login to Profet.ai using your Manager credentials: https://mca.propmix.io/#/
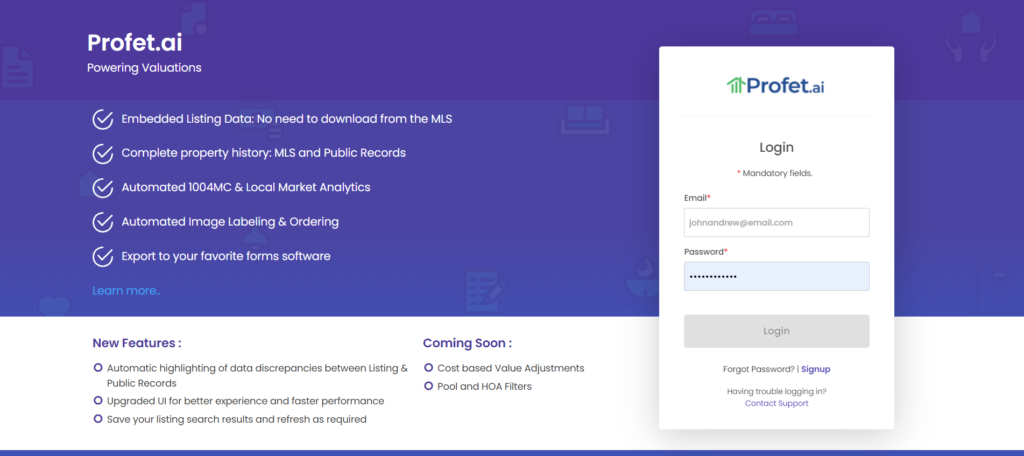
Click on the hamburger menu (☰) on the top left of the page and go to Users.
An employee does not have the user privileges to see or update other user’s details. If you do not see a Users option in the menu, you might be using an Employee account in Profet.ai and won’t be able to update the other user’s status. In that case, the user can contact someone within your company who is using a Manager account. If that individual is not available for some reason, contact PropMix Support at support@propmix.io to get the password reset and the account reactivated.
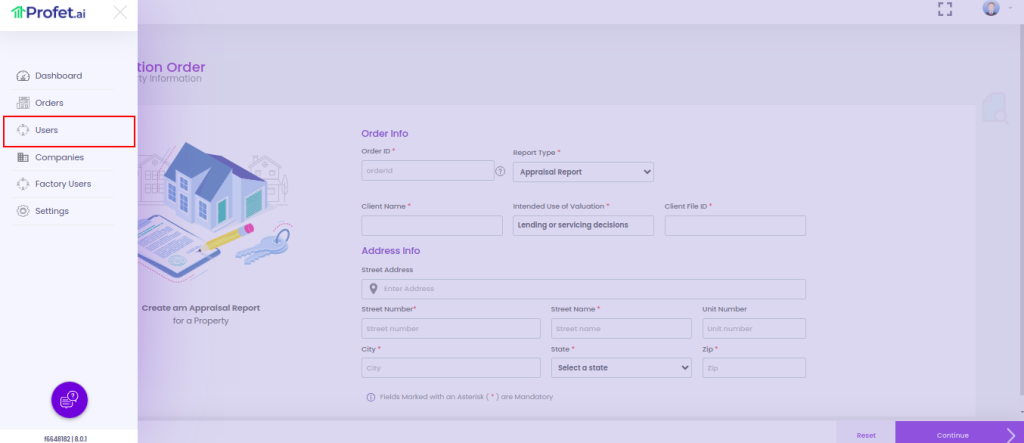
To go to the Users page from the Dashboard page, you can click on Users on the left sidebar menu. Please refer screenshot below.
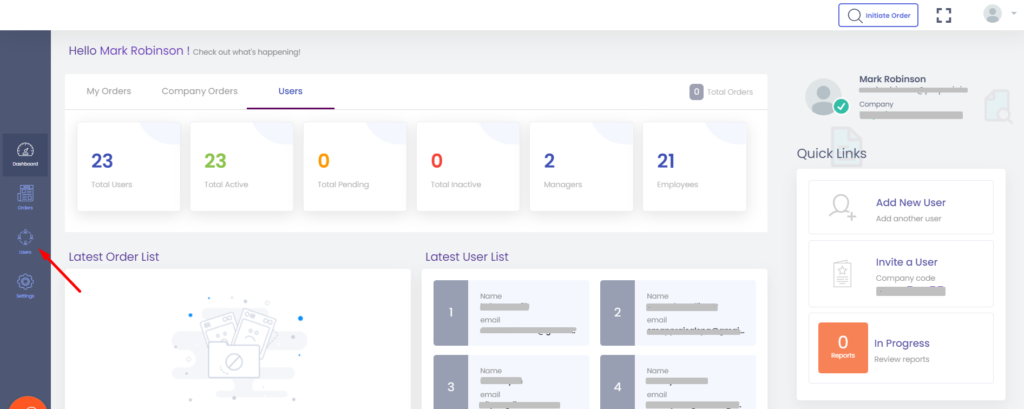
On the Users page, you can search for the required user by First Name or their E-mail/UserID. Once the user is identified, go on the menu option (⋯) against Actions and click on the eye icon. Refer screenshot below.
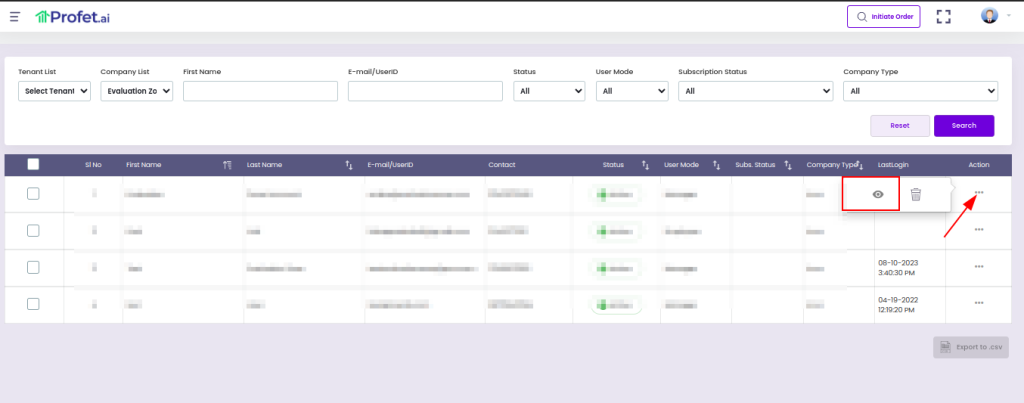
To reactivate the user, click on the Edit button on the user details sidebar.
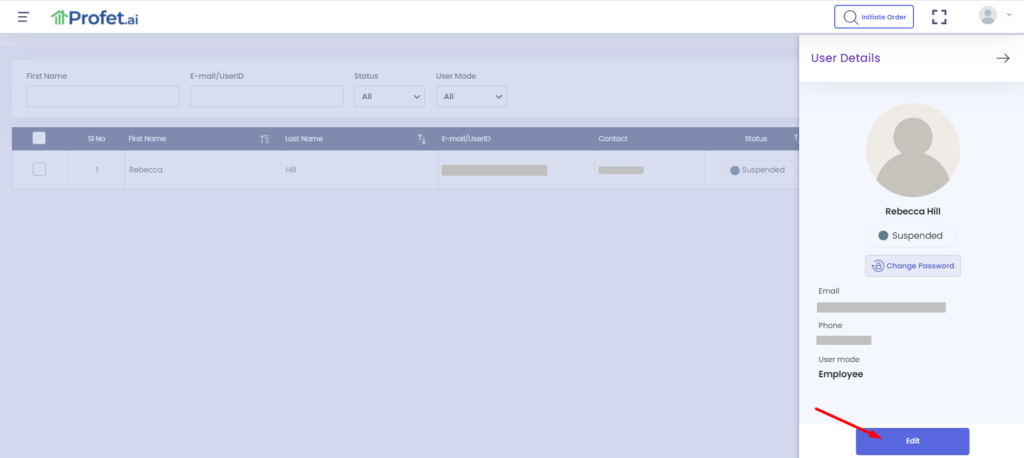
Here you will have the options to change the Status of the user from Suspended to Active. The status can also be changed to Pending or Deleted. Please see what each of these statuses in Profet.ai denote:
- Active: the user can login to access all the features within the application
- Pending: the user login is completed but the account activation is pending
- Suspended: the user will not be able to login into their account until the status is manually changed to Active by the Manager
- Deleted: the user will not be able to login or reset their password anymore, but their previous login activity and reports will be available within the application
By default when a user signs up, the account will be in Active status. But whenever there is a payment associated with the account, the account will initially be in the Pending status. The account will automatically move to Active status when the payment confirmation is completed. The status of the account needs to be updated manually only when the account is to be moved from Suspended to Active or from Deleted to Active.
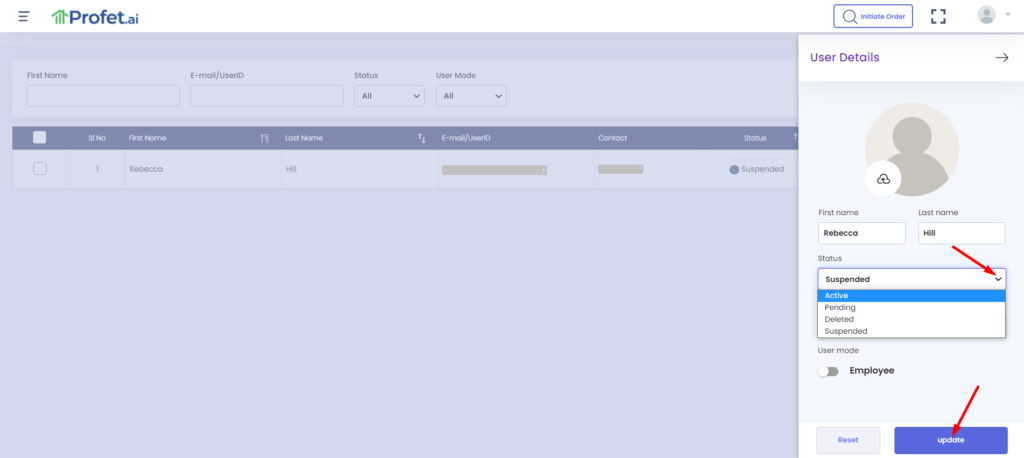
To reset the user password, click on the Change Password button on the User Details sidebar, you can provide a new password in the popup window and Update.
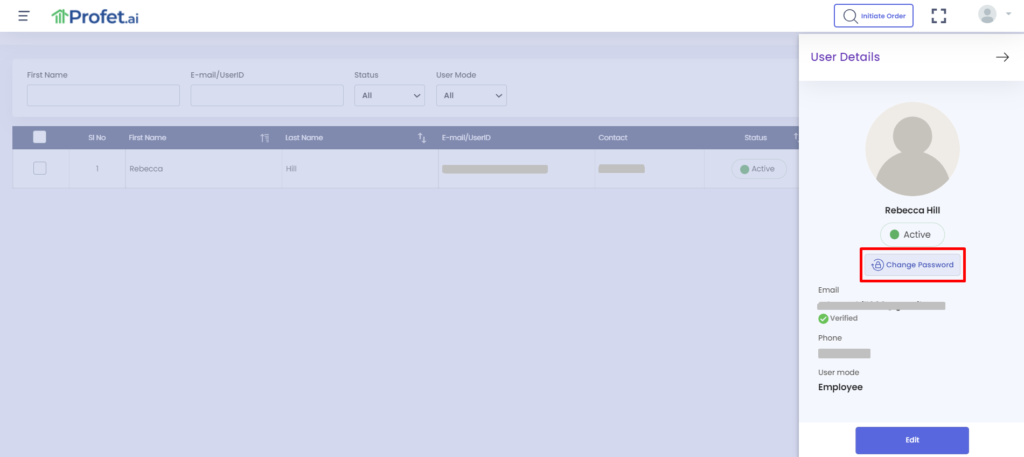
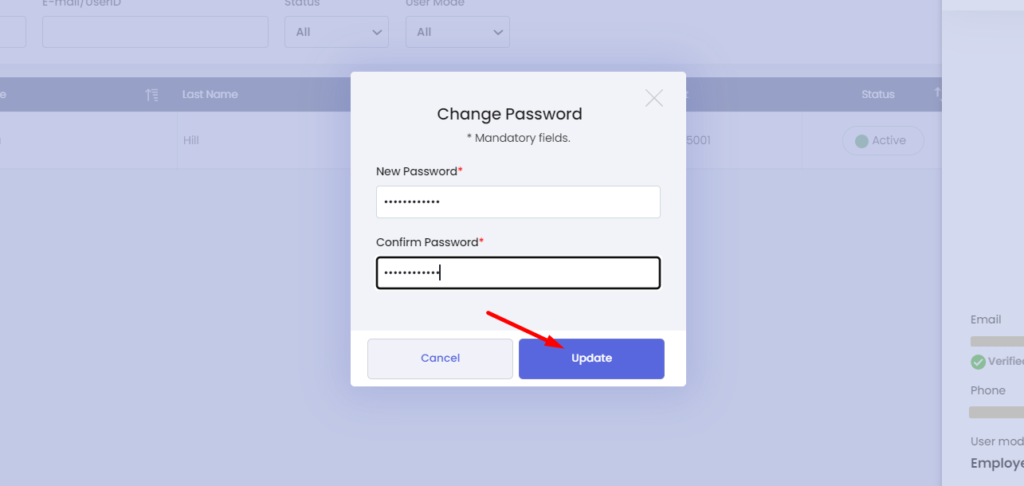
On the User Details sidebar, you can also upgrade the user to a Manager and also update the user’s name and phone number if required.